How To Merge Pdf Files
You can add files or a folder from your computer, or add content directly from a scanner, web page, or your Clipboard. Select one or more files to add. From the sample files, select the Bodea Pricing Plans.ppt PowerPoint presentation and the Bodea Survey.pdf PDF file. Click the Add Files button. One other method, to combine files, is to insert them manually. Open one of your documents using the preview tool. Then visit the ‘Edit’ tab while inside the file. Select ‘page from scanner’ or ‘page from file’. The second method lets you add the PDF file you want to combine with the others. How To Merge PDF files using Desktop Tools. Create merged PDFs. In the List view, click the column name that you want to sort. Click again to sort in reverse order. The order of files in the list reflects the order of the files in the combined PDF. Sorting rearranges the pages of the combined PDF.
PDFs were designed to be a universal, easy-to-read document format, and they serve that purpose well. If you have a collection of images–say, documents you scanned into your computer as JPEGs–you can combine them into a PDF document for easy sharing.
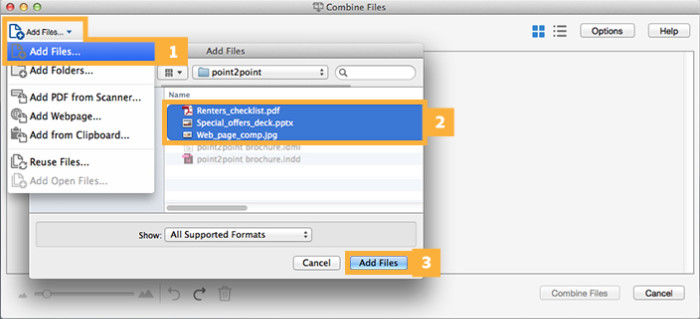
Windows 10 now includes an option to print to a PDF file natively in File Explorer. You can simply select a bunch of image files and print them to a PDF file directly within File Explorer. If you’re using Windows 10, start with the first section below.
If you use Windows 7 or 8, the procedure is the same as in Windows 10, but you have to install a third-party tool to be able to accomplish the same task. We discuss this tool in the third section below.
How to Print to a PDF File in Windows 10
To combine a group of images into a PDF file in Windows 10, first you need to make sure your files are listed in File Explorer in the order you want them to appear in the PDF file. You might have to rename them so they get sorted the way you want.
Once you have your images in the right order, select them all and right-click on them. Select “Print” from the popup menu.
The Print Pictures dialog box displays. Select “Microsoft Print to PDF” from the “Printer” drop-down list. If you don’t see that option in the list, see the next section for information on activating it. Then, continue with the process from here.
Use the right and left arrow button below the image to scroll through the images that will be added to the PDF file. Click the “Options” link in the lower-right corner of the dialog box to access additional options for the PDF file.
NOTE: The images may look cut off, but don’t worry. We’ll show you how to fix that a bit later in this article.
On the Print Settings dialog box, you can choose to sharpen the images for printing, if you know the PDF file will be printed. If you also know you will be printing the PDF file on your own printer most of the time, leave the “Only show options that are compatible with my printer” option selected to get the best results.
You can access properties for your printer from here by clicking the “Printer Properties” link.
On the Microsoft Print to PDF Document Properties dialog box, you can select whether you want to the document to be “Landscape” or “Portrait” from the “Orientation” drop-down list. Click “OK” to accept the change or click “Cancel” if you don’t want to save the change or you didn’t change the orientation.
NOTE: If you’re using Windows 7, the Printer Properties link opens the doPDF Properties dialog box displays, allowing you to change the page Orientation (as well as other settings). Again, click “OK” to accept your changes or click “Cancel” if you don’t want to save the changes you made or you didn’t make any changes.
You are returned to the Print Pictures dialog box. If you noticed earlier that the sides of your images seem to be cut off, click the “Fit picture to frame” check box so there is no check mark in the box. You should see the entire image now. Enabling or disabling the Fit picture to frame option affects all the images you’re adding to the PDF file.
Click “Print” to create your PDF file.
The Save Print Output As dialog box displays. Navigate to the location where you want to save the PDF file. The same directory where the images are stored is selected as the default location, but you can change that. Enter a file name for the PDF file in the “File name” edit box and click “Save”.

You’re done! The PDF file is created in the selected folder and you can open it in the default PDF viewer in Windows, or in any other PDF reader you have installed.
How to Activate the Microsoft Print to PDF Option in Windows 10
If the Microsoft Print to PDF option is not available in the Printer drop-down list on the Print Pictures dialog box, you can easily add it. To install the Microsoft Print to PDF printer driver, open the Print Pictures dialog box as we discussed in the previous section (if it’s not already open). Then, select “Install Printer” from the “Printer” drop-down list.
The Add a device dialog box displays and a search for devices begins. You don’t need to wait for the search to finish. Click the “The printer that I want isn’t listed” link near the bottom of the dialog box.
On the Add Printer dialog box, click the “Add a local printer or network printer with manual settings” option and click “Next”.
NOTE: You can also access this dialog box by opening PC Settings and clicking Devices > Printers & Scanners > Add a printer or scanner. Then, click the “The printer that I want isn’t listed” link that displays on that screen as Windows tries to search for devices. The Printers & Scanners screen also contains a list of all the printers and scanners available on your system and you can set any one device as the default and remove any of the devices.
Then, make sure the “Use an existing port” option is selected (it’s the default). Select “FILE: (Print to File)” from the drop-down list to the right of that option and click “Next”.
To select the PDF printer driver, select “Microsoft” in the list on the left and then “Microsoft Print To PDF” in the list on the right. Click “Next”.
You may already have this printer driver installed, in which case the following screen displays on the Add Printer dialog box asking which version of the driver you want to use. Make sure the “Use the driver that is currently installed (recommended)” option, which is the default, is selected and click “Next”.
By default, the printer driver is named “Microsoft Print To PDF”. This name displays in the Printer drop-down list on the Print Pictures dialog box and anywhere else in Windows or programs where you would choose a printer. However, you can change the name by entering a new one in the “Printer name” edit box. Click “Next”.
You should get a message that the printer driver has successfully been added. If you print to PDF files more often than you actually print to your printer, you can set this driver as the default printer. To do so, click the “Set as the default printer” check box so there is a check mark in the box. Click “Finish”.
You are returned to the Print Pictures dialog box where the Microsoft Print To PDF printer driver has been added to the Printer drop-down list and is automatically selected. Now you can continue with the process in the first section to create a PDF file from the selected images.
How to Print to a PDF File in Windows 7 and 8
The procedure for creating a PDF file from multiple image files is the same in Windows 7 and 8 as it is in Windows 10 with one exception. When you right click on a group of selected image files and select “Print” from the popup menu to access the Print Pictures dialog box (as discussed in the first section above), you’ll notice the absence of the Microsoft Print To PDF option in the Printer drop-down list.
There are many PDF tools available that will add a PDF printer driver to Windows when you install the program and those drivers will be available in the Printer drop-down list. Here, we’ll show you how to install and use a tool called doPDF that will allow you to create a PDF file from multiple image files (among other useful features).
Download doPDF and install it. The next time you open the Print Pictures dialog box, “doPDF 8” (that’s the version number as of the time this article was published) is an option in the Printer drop-down list. Select that option.
Now, you can follow the same steps in the first section above for Windows 10 until you click “Print” to create the PDF file. Once you do that after selecting doPDF 8 from the Printer drop-down list, the doPDF 8 – Save PDF file dialog box displays. A default file name and location is automatically entered in the “File name” edit box. To change that, click “Browse”.
The Browse dialog box displays. Navigate to the location where you want to save the PDF file. The same directory where the images are stored is selected as the default location, but you can change that. Enter a file name for the PDF file in the “File name” edit box and click “Save”.
You are returned to the doPDF 8 – Save PDF file dialog box where you can select the quality and size of the PDF file and embed fonts under PDF options. If you want to always use the folder you just selected to save PDF files, click the “Always use this folder” check box so there is a check mark in the box. To open the PDF file in the default PDF reader program on your PC, make sure the “Open PDF in reader” check box is checked. Click “OK” to start creating the PDF file.
The file is created and added to the folder you specified and it opens in the default PDF reader, if you selected that option.
PDF printer drivers can also be used to create a PDF file from any document that can be sent to a physical printer. Simply select the PDF driver as the device on the Print dialog box, rather than your standard printer.
READ NEXT- › Confirmed: Windows 10 Setup Now Prevents Local Account Creation
- › How to Disable the Apple Watch’s Always-On Display
- › How to Back Up Your Stuff and Switch to a New Mac
- › Is the Mac Pro Overpriced Compared to a PC?
- › Just Bought a Mac? 14 Essential Apps You Should Install
Windows 10 supports viewing PDF files and creating PDF files out of the box. You can convert any document or image file to PDF using the built-in Microsoft Print to PDF feature. However, there is no way out there to merge or combine PDF files out of the box.
You know that there are plenty of free online services as well as commercial programs around to help you merge PDF files. While online, free services are better and easy-to-use, not all users are comfortable uploading their confidential documents to an unknown server. Likewise, not all users can afford commercial PDF editing tools.
PDF Shaper Free is an excellent piece of software out there to help you merge or combine PDF files on Windows 10 and earlier Windows versions.
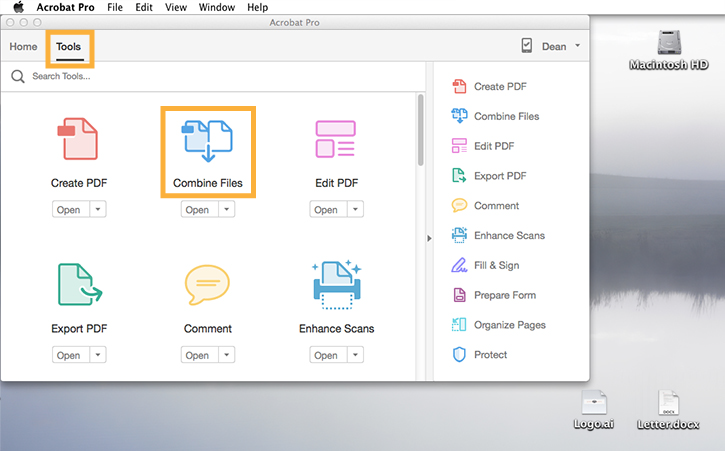
How To Merge Pdf Files On Windows
In addition to combine/merge functionality, PDF Shaper Free program allows you to split PDF files, rotating pages, crop pages, extract pages, add watermark to PDF pages, extract text from PDF file, and more. PDF Shaper is probably the best free program out there to manage your PDF files.
In this guide, let’s see how to use the PDF Shaper Free program to combine or merge PDF pages on a PC running Windows 10.
Combine or merge PDF files in Windows 10 using PDF Shaper Free
How To Merge Pdf Files Foxit
Step 1:Download PDF Shaper Free version. Run the setup file to get it installed on your PC.
Step 2: Launch PDF Shaper Free. In the left-pane, click Content tab to switch to the same.
How To Merge Pdf Files For Free Windows
Step 3: Click Merge option to open Merge window of PDF Shaper.
Step 4: Here, click the Add button to add all the PDF files that you want to merge or combine into one PDF file.
How To Merge Pdf Files With Adobe Reader Xi
To organize added PDF files/pages, select a PDF file and then click Up or Down button. To view a PDF file in the list, select it and then click the Preview button.
How To Merge Pdf Files In Google Drive
Step 5: Finally, click Process button. When you see the Save As dialog, choose a location to save the new PDF file and then click Save button to combine/merge selected PDF files. Once the job is complete, you will see “Done” message with an option to open the new PDF file.
Hope you find this program useful!