Websphere Application Server 9
- Websphere Application Server 9 Download
- Websphere Application Server 9 Pdf
- Websphere Application Server 9 Redbook
Its a application server installation directory, while adding portal server its asking both application and portal server installation directories path.But am able to add websphere portal server 8 localhost on WAS 85 in RAD 9.0.1. – yashwanth kottapa Nov 10 '14 at 1:42.
Caution:
 IBM WebSphere Application Server 8.5.5 supports SDK 1.6 as the basic configuration but with SDK 1.7 as an optional configuration. For JD Edwards EnterpriseOne, the implementation requires SDK 1.7 as the default run-time configuration for WebSphere Application Server 8.5.5. Therefore, after WebSphere Application Server is installed with the basic configuration, you MUST change the default SDK to 1.7.
IBM WebSphere Application Server 8.5.5 supports SDK 1.6 as the basic configuration but with SDK 1.7 as an optional configuration. For JD Edwards EnterpriseOne, the implementation requires SDK 1.7 as the default run-time configuration for WebSphere Application Server 8.5.5. Therefore, after WebSphere Application Server is installed with the basic configuration, you MUST change the default SDK to 1.7.This chapter describes these tasks:
2.1 Before You Begin
Before you begin the installation of WebSphere 8.5.x/9.0 on UNIX systems, you should perform the steps in this section.
In the WebSphere Application Server Version 8.5.x/9.0 Information Center, review the section entitled: 'Preparing the operating system for product installation'. Update your system according to the requirements.
For WebSphere Application Server Version 8.5.x see:
For WebSphere Application Server Version 9.0 see:
Download all the required software from IBM web site:
WebSphere Application Server Network Deployment
WebSphere Application Server Supplement
WebSphere Application Server SDK 1.7 for 8.5.x
WebSphere Application Server SDK 1.8 for 9.0
2.2 Installing the IBM Installation Manager
For all supported platforms, you must install the IBM Installation Manager before an IBM WebSphere Application Server can be installed. Follow the steps below to install the Installation Manager.
From the IBM web site, download the IBM Installation Manager.
Eight colours of Game were included in the first edition of the of the in 1874. Modern game fowl recognized variety wheaten.
Unzip the IBM Installation Manager software and locate the install executable, which is named
install.exe.On Install Packages, package selection, select the check box for the latest version of the IBM Installation Manager.
Click the Next button.
On Install Packages, review the International Program License Agreement and click the radio button to accept the terms if you want to continue with the installation.
Click the Next button.
On Install Packages, Select a location for Installation Manager, enter an installation directory.
For example:
/u01/WebSphere855 /InstallationManager/eclipseOn Install Packages, summary information, review the summary information and click the Install button to begin the installation.
On Install Packages, if you are ready to install using the IBM Installation Manager, click the Restart Installation Manager button.
After the Installation Manager is restarted, continue to the next section in this chapter entitled: Section 2.3, 'Installing an IBM WebSphere Application Server 8.5.x/9.0'.
2.3 Installing an IBM WebSphere Application Server 8.5.x/9.0
IBM WebSphere Application Server (WAS) 8.5.x/9.0 is installed through the IBM Installation Manager. Fix Pack 8.5.x/9.0 can be installed as a new installation or an update.
To install an IBM WebSphere Application Server 8.5.x/9.0:
Start the IBM Installation Manager, which you must have previously installed as described in the preceding chapter of this guide entitled: Section 2.2, 'Installing the IBM Installation Manager'.
To start the Installation Manager manually, execute IBMIM from
<IM_HOME>/eclipsefolder. For example:/u01/WebSphere855/InstallationManager/eclipseThe IBM Installation Manager screen displays.
You must configure the software repository in the Installation Manager before you can start the product installation. On the initial screen of the IBM Installation Manager, navigate File > Preferences.
On Preferences, click on the Add Repository.. button and enter the location of the
repository.configfor each of the product. For example:/u01/software/was855/nd/repository.config/u01/software/was855/suppl/repository.config/u01/software/was855/java17/repository.configOptionally, if needed for your installation, you should enable a proxy server and enter proxy information.
After all repositories are added, click the Install option from the Installation Manager.
IBM Installation Manager displays a list of available products, as shown in the following example:
The IBM Install Manager displays a list of available products (packages) to install.
On Install Packages, select packages, select the products you want to install such as:
WebSphere Network Deployment
SDK 1.7 / SDK 1.8
Click the Next button.
Note:
Once the installation begins, the installer may prompt to inform you that updates are available.If Updates are available, the installer will display a list as shown in this example:
Note:
If the IBM Install Manager displays a list of updates, it is recommended that you click the Select Recommended button to accept and install the updates.On Install Packages, review the International Program License Agreement and click the radio button to accept the terms if you want to continue with the installation.
On Install Packages, select location for the shared resources directory, enter an appropriate location for IMShared. These files will be used by all IBM products installed through the Installation Manager (such as HTTP Server and Customization Toolbox).
For example:
/u01/WebSphere855/IMSharedClick the Next button.
On Install Packages, package group, click the radio button entitled: Create a new package group.
In the Installation Directory field, enter an appropriate location to install the IBM WebSphere Application Server 8.5.x/9.0 software. It does not have to be the same location as the shared location.
For example:
/u01/WebSphere855/AppServerClick the Next button.
On Install Packages, translations, select your desired language.
Click the Next button.
On Install Packages, select features, verify that the package for Java JDK 1.7/JDK 1.8 is selected.
Caution:
Although JDK 1.6 is the default installation for Websphere Application Server 8.5.x, you must choose to install JDK 1.7 in order to be compatible with JD Edwards EnterpriseOne.Click the Next button.
Review the summary information and click the Install button.
On Install Packages, the packages are installed, click the Finish button.
To create a profile, ensure this radio button in the right pane is selected:
Profile Management Tool to create a profile.
Continue to the next section of this chapter entitled: Section 2.4, 'Creating a New Profile for WebSphere Application Server 8.5.x/9.0'.
2.4 Creating a New Profile for WebSphere Application Server 8.5.x/9.0
The section describes how to create a new profile. This profile will be used later in the installation process to create a web server and configure the plugin.
Note: This document describes how to create a 'standalone' application server. For information on how to create a cell and managed node, refer to IBM's Infocenter:
You can choose to create your first profile now or after the remaining software packages have been installed. If you create your profile now, you will need to manually define the web server before configuring the plug-in later in this chapter. As an alternative, you can use the advanced profile creation option to automatically create a web server, but this must be done after all of the other software components described in this guide are installed and updated to the correct level.
This procedure assumes you are creating a new profile at this time so that you can verify your installation.
Note:
If the Profile Management wizard did not launch, you might have encountered a bug within the eclipse XWindow Client product. You might see this error:show 'BadWindow (invalid Window parameter)'
If you see the above error, follow the suggestions in IBM doc PM56382 at the below link, and re-launch the Profile Management Tools:
http://www-01.ibm.com/support/docview.wss?uid=swg1PM56382
If you followed the last step in the preceding chapter entitled: Section 2.3, 'Installing an IBM WebSphere Application Server 8.5.x/9.0', the Profile Management Tool was launched.
On WebSphere Customization Toobox, Profile Management Tool, with the Profiles tab selected, click the Create button.
On Profile Management Tools, Environment Selection, highlight the Application server environment type.
Click the Next button.
On Profile Creation Options, select the Typical profile creation radio button.
Note:
Choosing Typical profile creation uses the default configuration settings. It assigns unique names to the profile, node, and host. The tool also assigns unique port values.Alternatively, you can choose Advanced profile creation to specify your own values for settings such as the location of the profile and names of the profile, node, and host.
Click the Next button.
On Administrative Security, clear the Enable administrative security checkbox.
Click the Next button.
On Profile Creation Summary, review the information for accuracy and click the Create button.
The progress screen is displayed. Wait for the progress to complete 100%, which may take several minutes.
Optionally, on Profile Creation Complete, you can select the check box for Launch the First steps console.
Click the Finish button.
If you chose to run First Steps, on WebSphere Application Server, First steps, select the first option, which is entitled: Installation verification.
Verify that the installation verification completed successfully. You should get the message entitled: The installation verification is complete.
Close the screen for the First steps output.
Verify that you can sign on to the Administration Console. For example:
http://host:9060/ibm/console
2.5 Installing the IBM HTTP Server 8.5.x/9.0
The IBM HTTP Server 8.5.x/9.0 must be installed through the IBM Installation Manager.
In order to install the IBM HTTP server, you must have the Supplemental images in the repository, as shown in the second line item in the following screen sample.
To install an IBM HTTP Server 8.5.x/9.0:
Start the IBM Installation Manager, which you must have previously installed as described in the preceding chapter of this guide entitled: Section 2.2, 'Installing the IBM Installation Manager'.
Click the Install option.
On Install Packages, select packages, click the checkboxes for the HTTP Server for WebSphere Application Server and the HTTP Server Version (8.5.x/9.0).
Click the Next button.
Review the International Program License Agreement and click the radio button to accept the terms if you want to continue with the installation.
Click the Next button.
On Install Packages, package group, click the radio button entitled: Create a new package group. In the Installation Directory field, enter an appropriate location to install the IBM HTTP Server 8.5.x/9.0 software. It does not have to be the same location as the shared location.
For example:
/u01/WebSphere855/HTTPServerThis document refers to a local IBM HTTP server installed on the same machine as the IBM WebSphere Application Server. For instructions on how to install a remote HTTP server, refer to the IBM info center:
Also note that the shared location that you defined when you installed the IBM WebSphere Application Server in the previous section cannot be changed.
Click the Next button.
On Install Packages, select the features to install, verify the package you chose is selected.
Click the Next button.
On Install Packages, configuration, complete these fields:
HTTP Port
Specify a port for IBM HTTP Server to communicate. The default port is 80. If the default port is already in use, then change to another port that is available. Running IBM HTTP Server without root or Administrative privilege might restrict use of ports below 1024.
Click the Next button.
On Install Packages, review summary information, verify the accuracy of the selections.
Click the Install button to begin the installation of the IBM HTTP Server.
On Install Packages, verify the installation completed successfully. You may want to click the link: View Log File.
Click the Finish button.
You are returned to the IBM Installation Manager home screen.
To install the plug-ins, continue to the next section entitled: Section 2.6, 'Installing Web Server Plug-ins for IBM WebSphere Application Server'.
2.6 Installing Web Server Plug-ins for IBM WebSphere Application Server
As with the previous software packages described in this guide, the plug-ins for IBM WebSphere Application Server 8.5.x/9.0 must be installed using the IBM Installation Manager.
In order to install the IBM HTTP server, you must have the Supplemental images in the repository, as shown in the second line item in the following screen sample.
To install Web Server Plug-ins for IBM WebSphere Applications Server:
Start the IBM Installation Manager, which you must have previously installed as described in the preceding chapter of this guide entitled: Section 2.2, 'Installing the IBM Installation Manager'.
On IBM Installation Manager, click the Install option.
On Install Packages, select packages, click the checkboxes for the Web Server Plug-ins for WebSphere Application Server and the HTTP Server Version (8.5.x/9.0).
Click the Next button.
On Install Packages, review the International Program License Agreement and click the radio button to accept the terms if you want to continue with the installation.
Click the Next button.
On Install Packages, package group, click the radio button entitled: Create a new package group.
In the Installation Directory field, enter an appropriate location to install the Web Server Plugins for IBM WebSphere Application Server 8.5.x/9.0.
For example:
/u01/WebSphere85/PluginsVerify the SDK level. At this point in the process in this guide, SDK 1.6 is still the default installation for WebSphere Application Server 8.5.x and SDK 1.8 is the default installation for Websphere Application Server 9.0.
On Install Packages, review summary information, verify the accuracy of the selections.
Click the Install button to begin the installation of the JDK.
The progress screen is displayed. Wait for the progress to complete 100%, which may take several minutes.
On Install Packages, verify the installation completed successfully. You may want to click the link: View Log File.
Click the Finish button.
You are returned to the IBM Installation Manager home screen.
To install the plug-ins, continue to the next section entitled: Section 2.9, 'Installing the WebSphere Customization Toolbox'.
2.7 Enabling SDK 7.0 on WebSphere Application Server 8.5.5
Starting with WebSphere Application Server 8.5.x/9.0, SDK 7.0 is supported as an optional feature. The Java version1.6 SDK is still the default installation.
Caution:
JD Edwards EnterpriseOne supports WebSphere Application Server 8.5.5 running with SDK 7.0 only. You must switch the java level after the installation is completed.You can switch the java level by using the managesdk command. The executable for the managesdk command is located in the bin directory of your application server. For example:
/u01/WebSphere85/AppServer/bin
This section discusses how to use the managesdk command for these purposes:
View Available Java Products
Use this command to view the available Java products:
managesdk.sh -listAvailable
The following shows a sample of returned information.
View Available Java Products with Detail Information
Use this command to view the available Java products with detail information:
managesdk.sh -listAvailable -verbose
The following shows sample returned information.
Syntax Examples using the managesdk Command

The following examples demonstrate correct syntax when you run the managesdk command:
2.8 Switching to SDK 7.0 on WebSphere Application Server 8.5.5
Caution:
JD Edwards EnterpriseOne supports WebSphere Application Server 8.5.5 running with SDK 7.0 only. You must switch the java level after the installation is completed.This section discusses how to use the managesdk command for these purposes:
View List of Available SDK Names
Use this command to view a list of available SDK names for the product installation:
managesdk.sh -listAvailable
The following shows sample returned information.
Set the command default to the version 7.0 SDK
Use this command to set the command default to the version 7.0 SDK:
managesdk.sh -setCommandDefault -sdkname 1.7_64
The following shows sample returned information.
Set the New Profile Default to the Version 7.0 SDK
Use this command to set the new profile default to version 7.0 SDK:
managesdk.sh -setNewProfileDefault -sdkname 1.7_64
The following shows sample returned information.
If Profiles Already Exist, Enable the Profiles to use the Version 7.0 SDK
If profiles already exist, use this command to enable the profiles to use the version 7.0 SDK:
managesdk.sh -enableProfileAll -sdkname 1.7_64 -enableServers
The following shows sample returned information.
Note:
To change federated profiles in a Network Deployment installation, the deployment manager must be running. The managesdk command updates the master configuration repository. After the command runs, a synchronization operation must occur before the new SDK can be used for federated profiles.2.9 Installing the WebSphere Customization Toolbox
New tool functionality with IBM WebSphere 8.5.x/9.0 includes the requirement to install the WebSphere Customization Toolbox. This tool aids in configuring your plug-in properly. The WebSphere Customization Toolbox comes from the supplemental software repository that was downloaded, decompressed, and added to the repository list as described in previous procedures in this document.
Start the IBM Installation Manager.
On IBM Installation Manager, click the Install option.
On Install Packages, select packages, select the two check boxes for WebSphere Customization Toolbox and his package and version 8.5.x/9.0.
Click the Next button.
On Install Packages, review the International Program License Agreement and click the radio button to accept the terms if you want to continue with the installation.
Click the Next button.
On Install Packages, package group, click the radio button entitled: Create a new package group.
In the Installation Directory field, enter an appropriate location to install the WebSphere Customization Toolbox 8.5.x/9.0.
For example:
/u01/WebSphere855/ToolboxClick the Next button.
On Install Packages, select features, select Web Server Plug-ins Configuration Tool.
Click the Next button.
On Install Packages, review summary information, verify the accuracy of the selections.
Click the Install button to begin the installation of the WebSphere Customization Toolbox.
The progress screen is displayed. Wait for the progress to complete 100%, which may take several minutes.
On Install Packages, verify the installation completed successfully. You may want to click the link: View Log File.
Click the Finish button.
You are returned to the IBM Installation Manager home screen.
2.10 Installing or Updating to WebSphere 8.5.x/9.0 Fix Pack
Use these procedures to install or update your existing WebSphere components to WebSphere 8.5.x/9.0 Fix Pack:
2.10.1 Updating the IBM Installation Manager to WebSphere 8.5.x or Greater
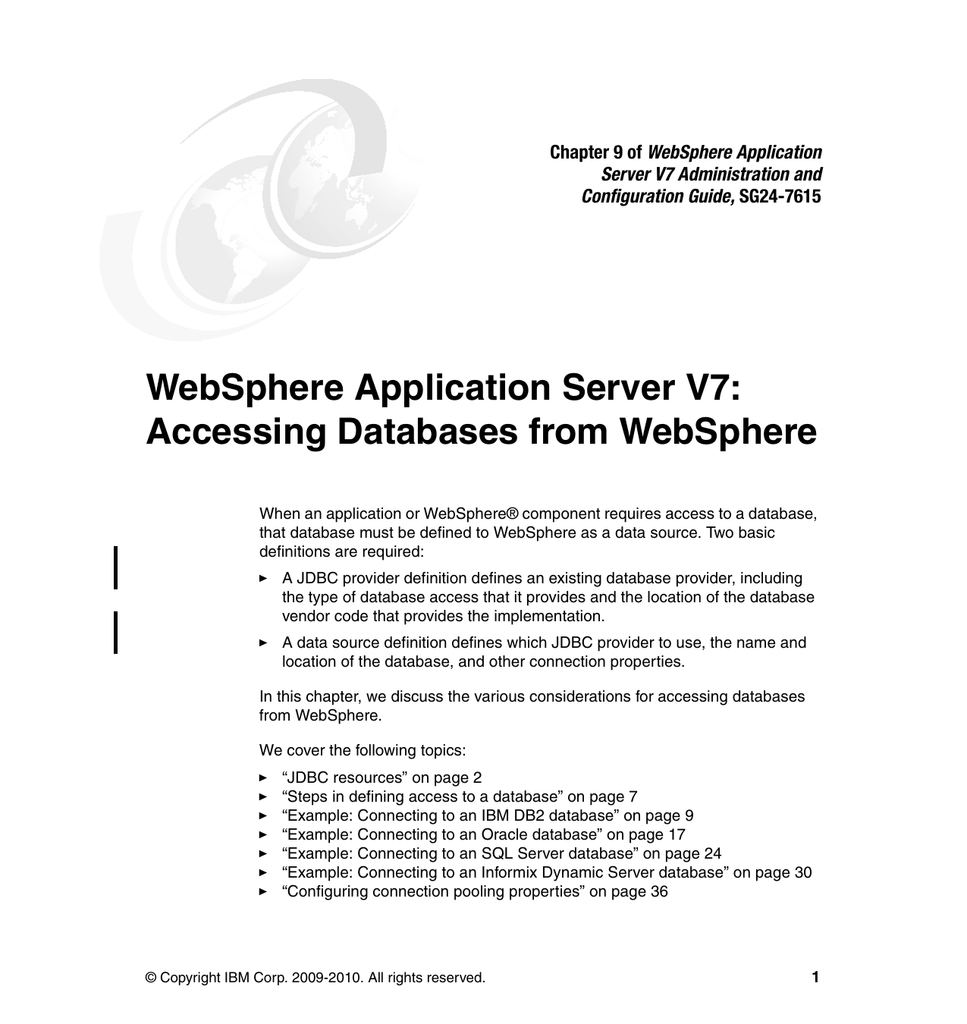
Use this procedure to update the IBM Installation Manager.
Note:
For instructions on installing the Update Installer itself, refer to the section of this guide entitled: Section 3.4, 'Installing the WebSphere Update Installer'.Start the IBM Installation Manager using the
IBMIMexecutable.Open the Preferences of the IBM Installation Manager.
Highlight the Updates node and select this checkbox:
Search for Installation Manager Updates
Log out of IBM Installation Manager.
Log in to the Installation Manager and you will be prompted if a new version of Installation Manager is available.
On IBM Installation Manager, click the Yes button and follow the installation wizard to complete the upgrade.
2.10.2 Updating WebSphere Application Server 8.5.x or Greater
Use this procedure to update WebSphere 8.5.x or greater.
Stop all the WebSphere Processes including the HTTP Server and Web Server.
Launch the IBM Installation Manager using the
IBMIMexecutable.Select the Update option.
On Package Group Name, select the IBM WebSphere Application Server product to which you wish to upgrade. For example:
IBM WebSphere Application Server V8.5.x
On Password Required, enter valid credentials for your IBM ID to connect to the IBM download site by completing these fields:
User name
Password Nfs pro street pc trainer.
Note:
You can uncheck the Show Recommended only option to list all available fix packs.Review the license agreement and accept the terms in order to continue.
You can accept the recommended fix packs that are automatically checked.
Note:
The recommended fix packs may vary depends on the platform.On Features, use the checkboxes to select the components you want to install.
On Features to Install, review the summary of components that you have selected and click the Update button.
The update process downloads the fix pack from the IBM web site. The download speed depends on the network connections.
Click the Finish button when the update is completed as indicated by this message:
The packages are updated.
2.10.3 Working with the HTTP Server Component
Use this procedure to install or update the IBM HTTP Server Component for WebSphere 8.5.x or greater.
Launch the IBM Installation Manager using the
IBMIMexecutable.Select the Update option.
On Update, select this component for the version you want to install or update:
IBM HTTP Server
On Features to Install, review the summary of selected features and click Update.
Click the Finish button when the update is completed as indicated by this message:
The packages are updated.
2.10.4 Working with the Plug-ins Component
Use this procedure to install or update the Plug-ins Component for WebSphere 8.5.x or greater.
Launch the IBM Installation Manager using the
IBMIMexecutable.Select the Update option.
On Update, select this component for the version you want to install or update:
Web Server Plug-ins for IBM WebSphere Application Server
On Features, review the summary of selected features and click Update.
Click the Finish button when the update is completed as indicated by this message:
The packages are updated.
2.10.5 Working with the Customization Toolbox Component
Use this procedure to install or update the Customization Toolbox Component to WebSphere 8.5 or greater.
Launch the IBM Installation Manager using the
IBMIMexecutable.Select the Update option.
On Update, select this component for the version you want to install or update:
WebSphere Customization Toolbox
On Features, verify the component you want to installed is selected.
On Update, review the summary of selected features and click Update.
Click the Finish button when the update is completed as indicated by this message:
The packages are updated.
Restart all HTTP Services.
Restart all Web Server instances.
2.11 Configuring the IBM Web Server Plug-in
After you have updated all software packages as described in the preceding section of this document entitled: Section 2.10, 'Installing or Updating to WebSphere 8.5.x/9.0 Fix Pack', you must configure the plug-in. This process is performed through the IBM WebSphere Customization Toolbox. You must complete this configuration before you install the JD Edwards EnterpriseOne HTML Web Server.
Start the WebSphere Customization Toolbox by starting the executable in this directory:
/u01/WebSphere855/Toolbox/WCT/wct.shNote:
If the Customization Toolbox failed to start with this error:See the log file in /root/.ibm/.WebSphere/workspace/WCT85/.metadata/.log
For details on the above error, review the IBM solution at this link:
On WebSphere Customization Toolbox, Welcome, in the list of provided tools, highlight the Web Server Plug-ins Configuration Tool.
Click the Launch Selected Tool button.
In the Web Server Plug-in Runtime Location section, click the Add button.
On Add Web Server Plug-in Location, complete these fields:
Name
Enter a name for the plug-in location. For example:
IHS_webserver1
Location
Enter the location of your plug-in. The default plug-in directory is:
/u01/WebSphere855/Plugins
Click the Finish button.
In the upper half of the form (shown above), verify the plug-in location that you just defined is displayed in the Web Server Plug-in Runtime Locations section in the upper half of the form.
In the lower half of the screen (shown above), click the Create button.
On Web Server Selection, choose this radio button:
IBM HTTP Server V8.5/9.0.
On Web Server Architecture Selection, choose your bitness.
On Web Server Configuration File Selection, complete these fields:
Select the existing IBM HTTP Server httpd.conf file
Enter in the location of your
httpd.conffile. For example:/u01/WebSphere855/HTTPServer/conf/httpd.conf
Specify the Web server port
Specify a web server port that matches the port used by your HTTP server.
Click the Next button.
You will receive the Non-Administrative user configuration limitation screen if you are not logged on as an administrative user.
Click the Next button.
If you are signed on as an Administrative User, you will see the above screen. You can choose to create a user ID for IBM HTTP Server.
Click the Next button.
You can choose whether to use a Windows service to run IBM HTTP Server administration server. It is recommended that you select to run the Server as a Windows Service. Optionally you can change the startup type to Manual if you are not going to use the HTTP Administration server often.
On Web Server Definition name, specify a web server name. If you already have a web server defined (for example, webserver1), then you should use the same name here.
For the purposes of this guide, it is assumed that the HTTP Server and WebSphere Application Server are located on the same machine. Therefore, on Configuration Scenario Selection, the radio button for (Local) Installation location of WebSphere Application Server is selected.
Use the Browse button to locate the installation location of the WebSphere Application Server. For example:
/u01/WebSphere855/AppServerClick the Next button.
On WebSphere Application Server Profile Selection, use the drop-down menu in Available Profiles to select the WebSphere Application Server profile to configure with the current Web server plug-in and create the Web server definition. For example, an available profile might be named AppSvr01.
Note: If the Available Profiles field is blank and no options show on the drop down, you must Cancel from this procedure. Create a profile and either use the advanced option to automatically create a web server definition or manually create the web server in the IBM WebSphere Application Server Administrative Console. For more information on either option, refer to the IBM info center:
http://www-01.ibm.com/software/webservers/appserv/was/library/Click the Next button.
On Plug-in Configuration Summary, review the information for accuracy.
Click the Configure > button.
On Plug-in Configuration Result, verify that the configuration completed successfully. If necessary, follow the instructions to correct any errors.
Click the Finish button.
On WebSphere Customization Toolbox, with the Web Server Plug-in Configurations tab selected, verify that the server definition exists.
2.12 Setting the HTTP Server Properties
To use IBM WebSphere Application Server 8.5.x/9.0 properly with Oracle JD Edwards EnterpriseOne, you must set the HTTP server to automatically generate and propagate the plug-in. These steps briefly describe this process.
Log into the admin console for IBM WebSphere Application Server
Select Servers > Server Types > Web Servers.
Select your web server.
On the right hand side of the screen, select Additional Properties > Plug-in properties.
Make any necessary changes and ensure the checkboxes are selected next to these two properties:
Automatically generate the plug-in configuration file
Automatically propagate plug-in configuration file
Click Apply.
Click the Save button to save all changes.
2.13 Manually Generating a Plug-in
Occasionally, you may to manually generate the web server plug-in. The most common error that requires manual plug-in generation is the 'HTTP 404' when trying to access the software. This section briefly explains how to manually generate the plug-in.
Log in to the WebSphere Application Server Administration Console for your profile.
Select Server Types > Web Servers.
Check the box next to the web server definition.
Click the Generate Plug-in button.
Click the Propagate Plug-in button.
Log off of the Admin Console.
Note:
Federated (Clustered) Web Servers. If you are using WebSphere Application Server and running JD Edwards EnterpriseOne as part of a federated (or clustered) web server, you may need to regenerate the WebSphere global plugin configuration after deploying the newest tools release. This is required when new servlets have been added to the tools release you are deploying.To update (regenerate) plugins, refer to the following procedure.
To update (regenerate) and propagate the global web server plugin configuration:
Log on to the Deployment Manager Administration Console using the Dmgr01 profile.
Expand the Environment node and select Update global Web server plug-in configuration.
Review the content in the right-hand pane and note the location of the plug-in file in the description. For example, the description might say:
The global plugin-cfg.xml file is placed in the %was_profile_home%/config/cells directory.
Click the OK button.
2.14 Manually Editing the HTTP Configuration File
Caution:
You must perform this step in order for JD Edwards EnterpriseOne HTML Server to work correctly.To manually edit the HTTP configuration file (httpd.conf):
Locate your
httpd.conffile. Typically the file is located in this directory:/u01/WebSphere855/HTTPServer/configOpen the file with an ASCII editor.
Assuming the location of your
httpd.confis that shown in the previous step, add the following lines to the bottom of the file:LoadModule was_ap22_module '/u01/WebSphere855/Plugins/bin/64bits/mod_was_ap22_http.so'Note:
The extension of themod_was_ap22_httpfile varies based on platform.WebSpherePluginConfig '/u01/WebSphere855/Plugins/config/webserver1/plugin-cfg.xml'Save and close the
httpd.conffile.Stop the HTTP Server from the bin directory using this command:
./apachectl stopRestart the HTTP Server from the bin directory using this command:
./apachectl start
Websphere Application Server 9 Download
This content is no longer being updated or maintained. The content is provided “as is.” Given the rapid evolution of technology, some content, steps, or illustrations may have changed.
Websphere Application Server 9 Pdf
Now's the time to extend your development architecture to the cloud. See why.
From the developerWorks archives
Date archived: May 13, 2019 | First published: June 30, 2016
If you’ve been waiting for a reason to extend your development architecture to the cloud, now is the time with the release of IBM WebSphere Application Server V9. You can create applications with new features, optimize costs for application infrastructure, and connect existing applications and data to cloud services. This article presents a high-level overview of the new features and deployment options in WebSphere Application Server V9.
This content is no longer being updated or maintained. The full article is provided 'as is' in a PDF file. Given the rapid evolution of technology, some content, steps, or illustrations may have changed.